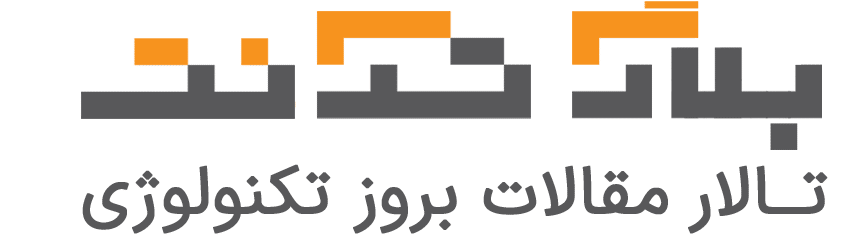راهنمای تصویری و گام به گام تنظیم مودم دی لینک 2020
در این مقاله خواهید خواند:
بعد از اینکه بهترین مودم ایده آل خود را پیدا کردید و مودم دی لینک را انتخاب کردید ، بی شک مراحل تنظیم مودم ADSl یا همان کانفینگ کردن آنها برایتان سوال، و به دنبال جواب آن می گردید. طبق آمار فروش، امروزه بیشتر مودم های خانگی، مودم دی لینک می باشد، چرا که علاوه بر سرعت، از تنظیمات ساده ای نیز برخوردار است. قبلا در مورد تنظیمات مودم تی پی لینک خواندید در این مقاله به تنظیم مودم دی لینک میپردازیم.
علاوه بر این، مراحل تنظیمات مودم دی لینک در تمامی سایت ها یافت می شود. برای این منظور، در ادامه این مقاله از تک نت قصد داریم به بررسی کامل تنظیم مودم دی لینک و همچنین تنظمیات آی پی استاتیک روی مودم دی لینک بپردازیم. 💥
💡آی پی استاتیک چیست؟ 🧐
آدرس پروتکل اینترنت (IP) یک شماره منحصر به فرد است که به هر رایانه در یک شبکه اختصاص داده می شود. همانطور که یک آدرس خیابان تعیین می کند که نامه باید کجا تحویل داده شود، یک آدرس IP رایانه های موجود در اینترنت را شناسایی می کند. اگر رایانه شما میزبان یک وب سرور است، آدرس IP آن چیزی است که آن را به بقیه اینترنت شناسایی می کند.
یک کامپیوتر در اینترنت می تواند یک آدرس IP ثابت داشته باشد، به این معنی که در طول زمان ثابت می ماند، یا یک آدرس IP پویا، به این معنی که آدرس می تواند تغییر کند. هنگامی که در Google Fiber برای مشاغل کوچک ثبت نام می کنید، می توانید انتخاب کنید که هیچ IP ثابت یعنی IP پویا برای همه دستگاه های شما، یک IP ثابت یا چندین IP ثابت نداشته باشید. هنگام ثبت نام برای سرویس، تعداد IP های ثابت موجود روی صفحه نمایش داده می شود. اگر برای IP های ثابت ثبت نام کنید، زمانی که سرویس شما نصب و فعال شد، آدرس هایی را به شما اختصاص می دهیم.
اگر برای چندین IP ثابت با سرویس Fiber خود ثبت نام می کنید، باید از روتر خود استفاده کنید. میتوانید نمونههایی از پیکربندیهای شبکه را ببینید که از IPهای ثابت استفاده میکنند.
💡چه زمانی به آی پی استاتیک نیازمندیم؟
اکثر مشتریان فیبر به هیچ آدرس IP ثابتی نیاز ندارند. اکثریت قریب به اتفاق ویژگی های اینترنت بدون IP های ثابت کار می کنند، از جمله مرور وب، ارسال و دریافت ایمیل، پخش ویدئو، و صدا از طریق IP (VoIP). با این حال، اگر یک یا چند مورد از این سناریوها برای شما اعمال شود، ممکن است به IP های ثابت نیاز داشته باشید:
- شما سرور وب خود یا سایر سرورهای اینترنتی مانند سرور ایمیل را نگهداری می کنید که کاربران را ملزم به اتصال از اینترنت می کند.
- شما دستگاهها یا سرویسهای خارجی دارید که باید از طریق آدرس IP ،مثلاً 74.125.224.72 به شبکه شما متصل شوند و نه از طریق نام. مثلاً google.com.
- شما از VPN یا سرویس دیگری برای اتصال از راه دور به رایانه های موجود در تجارت خود استفاده می کنید.
در بسیاری از موارد، میتوانید با استفاده از Dynamic DNS، سروری را روی یک اتصال اینترنتی بدون IP استاتیک میزبانی کنید. با Dynamic DNS، هنگامی که آدرس IP شما تغییر می کند، ورودی DNS شما به طور خودکار با آدرس IP جدید شما به روز می شود. Google Fiber Network Box شامل پشتیبانی از Dynamic DNS است که می توانید آن را برای شبکه خود پیکربندی کنید. اگر مطمئن نیستید که آیا به IP های ثابت نیاز دارید یا خیر، با متخصص فناوری اطلاعات خود مشورت کنید. حتی پس از شروع سرویس می توانید IP های ثابت را از حساب خود اضافه یا حذف کنید.
💡آی پی استاتیک برای گیم
آدرس IP استاتیک در میان جامعه بازی به این دلیل این که یک تجربه اینترنتی یکپارچه را ارائه می دهد، مشهور است. شما لازم نیست نگران باشید که IP خود فقط به خاطر شخص دیگری در لیست سیاه قرار گیرد.
از آنجایی که شما تنها مالک و کاربر آن IP خاص هستید، می توانید آن را به هر نحوی که لازم می دانید سفارشی کنید. با این حال، داشتن یک IP ثابت در مقایسه با یک IP پویا (با همه موارد مشابه) باعث افزایش یا کاهش عملکرد شبکه نمی شود. اگر بسته خود را به یک IP استاتیک ارتقا داده اید، ممکن است مزایای بیشتری مانند اولویت بالاتر داشته باشد، اما تضمینی نیست (ابتدا با ISP خود بررسی کنید)، و برخی از ISP ها تغییراتی را از IP های پویا با IP های ایستا بدون تغییر ارائه می دهند. بسته ای که در آن صورت شما هیچ سودی نخواهید دید. 💥
ای پی چیست ؟ برای خواندن مطالب بیشتر کلیک کنید.
وقتی صحبت از بازی به میان میآید، یک آدرس IP ثابت برای اتصال اینترنتی اختصاصی که قطع نشده و تحت تأثیر فعالیتهای آنلاین دیگر کاربران قرار نمیگیرد، ترجیح داده میشود. از آنجایی که بازی آنلاین یک فعالیت شادی است، آخرین چیزی که می خواهید این است که مشکلات شبکه ای را که معمولاً کاربران IP Dynamic با آن مواجه هستند، تجربه کنید.
💡تنظیمات آی پی استاتیک روی مودم
برای تنظیم آی پی استاتیک روی مودم، الزامی است مراحلی را در ویندوز خود طی کنید که برای راحتی کار شما، این مراحل را برای ویندوز 7، 8 و 10 آماده کرده ایم. طبق مراحل زیر می توانید آی پی استاتیک را روی مودم تنظیم کنید.
راهنمای کانفیگ مودم را از دست ندهید.
مرحله اول: در مرحله اول باید وارد پنجره Network Connections شوید که برای ورود به این قسمت، می توانید با استفاده از کلید ترکیبی ترکیبی Win+R و با وارد کردن عبارت ncpa.cpl در کادر RUN، استفاده کنید.
مرحله دوم: هنگامی که پنجره Network Connections باز شد، باید روی آداپتوری که می خواهید آدرس آی پی به آن بدهید راست کلید کرده و عبارت Properties را انتخاب کنید.
مرحله سوم: در پنجره وارد شده، گزینه Internet Protocol Version 4 (TCP/IPv4) را زده و سپس گزینه Properties را انتخاب کنید.
مرحله چهارم: در مرحله چهارم باید گزینه Use the following IP address را انتخاب کرده و آدرس آی پی، ماسک زیرشبکه و گیتوی پیشفرض را به بسته تنظیمات مربوطه با دقت وارد کنید. در ادامه این مرحله باید آدرس های سرور dns خود را وارد کنید. در نتیجه برای اینکه ویندوز به بررسی این نشانی ها پرداخته و تایید نهایی را بدهد، باید بر روی گزینه Validate settings upon exit کلیک کنید و در صورت تایید توسط ویندوز، گزینه ok را انتخاب کنید.
مرحله آخر: در مرحله آخر نیز باید پنجره مشخصات آداپتور شبکه را ببندید.
💡آموزش گام به گام تنظیم مودم دی لینک
همان طور که اشاره کردیم، در این مقاله قصد داریم به بررسی کامل مراحل تنظیم مودم دی لینک بپردازیم. اگر این مودم را تازه خریداری کردهاید، یا اینکه در گوشه ای از خانه مودم دی لینک را دارید اما با مراحل تنظیم آن آشنا نیستید، پیشنهاد می کنیم این مقاله را تا آخر مطالعه کنید. در ادامه مراحل تنظیم مودم دی لینک را به طور کامل در دسترس شما قرار می دهیم.
مرحله اول: در صفحه موتور جستوی جوی خود با وارد کردن آدرس 192.168.1.1 وارد صفحه لاگین مودم خود شوید. در این قسمت باید یوز نیم و پسورد را وارد کنید. برای این اولین بار این اطلاعات تحت عنوان ” admin ” می باشند. یعنی برای هردو کادر موجود، عبارت admin را وارد کنید.
مرحله دوم: در مرحله دوم باید وارد قسمت Wizard که در ستون سمت چپ تنظیمات مودم قابل روئیت هست، وارد شوید. بعد از وارد شدن به این بخش، بر روی گزینه Setup کلیک کرده تا وارد بخش Wizard شده و در مرحله بعد گزینه Setup Wizard را بزنید.
با کلیک بر روی گزینه Setup Wizard وارد قسمت نصب می شوید که در اینجا لیستی از مراحل نصب را مشاهده می کنید. برای گذر از این مرحله کافیست گزینه next را بزنید.
مرحله سوم: پسورد مودم خود را تغییر دهید! مرحله سوم از تنظیم مودم دی لینک، مربوط به عوض کردن پسورد پیشفرض مودم می باشد. همان طور که اشاره کردیم، برای گذر از مرحله دوم کافی است گزینه next را بزنید که با زدن این گزینه، وارد قسمتی می شوید که می توانید پسورد مودم را تغییر دهید. طبق تصویر زیر، در کادر اولی باید رمز پیشرض را که همان admin هست را وارد کنید، و در دو کادر پایینی نیز پسورد مدنظرتان.
مرحله چهارم: بعد ازتنظیم پسورد جدید، بر روی گزینه next کلیک کنید تا تغییر پسورد اتفاق بیافتد. بعد از این مرحله وارد مرحله تنظیم زمان و تاریخ می شوید. لازمه تنظیم زمان و تاریخ، انتخاب موقعیت جغرافیایی تهران است. که می توانید همانند تصویر زیر این کار را انجام دهید.
مرحله پنجم: در مرحله پنجم باید ارتباطی بین مودم دی لینک با شرکت ارائه دهنده اینترنت برقرار کنیم. برای این کار، کافیست مطابق با تصویر زیر کادری که مخصوص به کشور است را ایران، کادر Internet Service Provider را other و کادر Protocol را بر روی گزینه PPPOE قرار دهید. در قسمت پایینی نیز کادر Connection Type را روی LLC قرار دهید. برای تنظیم گزینه VPI و VCI، بهتر است که با شرکت ارائه دهنده اینترنت خود تماس بگیرید. اما این دو کادر معمولا به طور پیشفرض بر روی 0 و 35 تنظیم می شوند.
مرحله ششم: مرحله ششم از تنظیم مودم دی لینک، مربوط به SSID و رمز وای فای شما می باشد. رمزی که می توانید با استفاده از آن، به وای وای خود متصل شوید. مطابق با تصویر زیر، در قسمت SSID، نام وای فای خود را انتخاب کرده و در قسمت دوم نیز رمزی برای وای فای انتخاب کنید. در این زمینه می توانید برای امنیت بیشتر مودم خود، در قسمت Security Level گزینه WPA2-PSK انتخاب کنید. ناگفته نماند که هرچقدر پسورد وای فای شما بیشتر و شامل اعداد و حروف باشد، کرک شدن آن سخت تر است.
در ضمن شما می توانید از قسمت visibility status وای فای خود را نیز هاید کنید، به طوری که برای اتصال به آن افراد باید در ابتدا نام آن را وارد کرده و سپس متصل شوند، به طور پیشفرض در دستگاه ها نمایش داده نمی شود.
مرحله آخر: در مرحله آخر باید اطلاعاتی که وارد کردید را تایید کنید. بعد از گذر از مرحله بالا، وارد صفحه ای می شوید که اطلاعات وارد شده را به شما نمایش می دهد، اگر از اطلاعات درست وارد شدهاند به روی گزینه Apply کلیک کنید.
💡جمع بندی
اگر بخواهیم جمع بندی کوتاهی از این مقاله داشته باشیم، باید گفت همان طور که مطالعه کردید، در این مقاله یادگرفتیم که قدم به قدم تنظیم مودم دی لینک را کرده ایم متصل کنیم. ناگفته نماند که مودم دی لینک همان طور که اشاره کردیم، از مراحل نصب و کانفینگ راحت تری نسبت به دیگر برند های مودم برخوردار است. در این مقاله همچنین با آی پی استاتیک آشنا شدیم. و یاد گرفتیم که چگونه آی پی استاتیک را روی مودم تنظیم کنیم. اگر میخواهید در مورد وصل کردن مودم اطلاعات بیشتری بدانید، آموزش تصویری و صفر تا صد وصل کردن مودم را ازدست ندهید 💥