علت وصل نشدن لپ تاپ به وای فای | وای فای در ویندوز 7 ،8 و 10
در این مقاله خواهید خواند:
چگونه وای فای لپ تاپ را روشن کنیم؟ علت وصل نشدن لپ تاپ وای فای چیست؟ چگونه اینترنت را به لپ تاپ وصل کنیم؟ یکی از مرسوم ترین روشها برای اتصال اینترنت به لپ تاپ، استفاده از وای فای است و خوشبختانه در این روش هیچ گونه نیازی به سیم یا کابلی نیست. اما در این میان گاهی اوقات لپ تاپ به وای فای متصل نمیشود. اگر شما نیز با این مشکل دست و پنجه نرم میکنید، حتما ادامه این مقاله را با دقت مطالعه کنید؛ چرا که قصد داریم به علت وصل نشدن لپ تاپ به وای فای بپردازیم. با ما همراه باشید.
چرا لپ تاپ به وای فای وصل نمیشود؟

متداول ترین مشکل برای علت وصل نشدن لپ تاپ به وای فای، در تنظیمات سیستم و یا بروز مشکل در سیستم نرم افزاری لپ تاپ است. در ادامه به چند مورد از این مشکلات احتمالی میپردازیم و با بررسی کردن این موارد میتوانید علت وصل نشدن لپ تاپ به وای فای را پیدا کنید.
· روشن بودن وای فای
ساده ترین مسئله علت وصل نشدن لپ تاپ به وای فای، روشن نبودن وای فای لپ تاپ است. امروزه اکثر لپ تاپها دارای یک دکمه ای هستند که میتوان به وسیله آن وای فای را روشن و خاموش کرد و همچنین در برخی از لپ تاپها روی صفحه کلید و یا در کنار لپ تاپ یک دکمه ای تعبیه شده است که با آن نیز میتوان در جهت روشن و یا خاموش کردن وای فای استفاده کرد. اگر لپ تاپ شما دارای کلید تابع های F12، F3 و… است، میتوانید با فشار دادن کلید Fn و سپس کلیدهای تابع F12 و F3 وای فای لپ تاپ خود را روشن کنید.
به این نکته نیز توجه داشته باشید که اگر لپ تاپ را در حالت پرواز قرار دهید، در این حالت به صورت اتوماتیک وای فای خاموش میشود. به صورت کلی برای نحوه فعال سازی وای فای لپ تاب خود میتوانید از دفترچه راهنمای آن استفاده کنید و یا اینکه در اینترنت به جستجو بپردازید.
· بررسی آیکون وای فای
اگر آیکون وای فای برای شما قابل مشاهده نباشد، این موضوع میتواند یکی از علت وصل نشدن لپ تاپ به وای فای و استفاده از اینترنت tdlte باشد. برای اینکه آیکون وای فای را قابل مشاهده کنید، ابتدا در سمت راست و پایین صفحه روی نمادک مثلثی شکل با نام Show hidden icons کلیک کنید. بعد از کلیک روی این نماد، گزینه Customize را انتخاب کنید و در صفحه جدید باز شده دنبال گزینه Internet Connection باشید و روی آن دابل کلیک کنید. در این صفحه برای نمایش دادن آیکون وای فای کافیست که Hide icon and notifications یا Only show notifications را به حالت Show icon and notifications تغییر دهید و در نهایت دکمه تایید را بزنید.
· رفع ایراد در کابل و اتصالات
یکی دیگر از علل متصل نشدن لپ تاپ به وای فای، ایجاد مشکل در نحوه اتصالات و کابلهای مربوطه است. اگر به این نتیجه برسید که لپ تاپ شما به سایر وای فایها متصل میشود؛ ولی به وای فای مد نظر شما متصل نمیشود، در این صورت مشکل اصلی میتواند در کابلهای اینترنت باشد. برای حل این مشکل ابتدا تمامی کابلها را جدا کنید و بعد از گذشت یک دقیقه دوباره آن را متصل کنید. در این صورت اگر مشکل متصل شدن لپ تاپ به وای فای درست نشد، با شرکت ارائه دهنده خدمات اینترنت خود تماس بگیرید تا راهنماییهای لازم را برای حل این مشکل را دریافت کنید.
راهکارهای رفع مشکل وصل نشدن لپ تاپ به وای فای

به صورت کلی دو مشکل میتواند از متصل شدن لپ تاپ به وای فای جلوگیری کند. در حالت اول هیچ کدامیک از دیوایسهایی که مورد استفاده قرار میدهید از جمله تبلت، گوشی همراه و… به وای فای متصل نمیشود و یا اینکه مشکل اصلی در سیستم شماست. اگر مشاهده میکنید که هیچ دستگاهی نمیتواند به وای فای متصل شود، در این صورت با شرکت ارائه دهنده خدمات خود تماس بگیرید ولی اگر مشکل فقط در لپ تاپ شماست؛ کافیست که راهکارهای زیر را دنبال کنید.
1. ریستارت کردن لپ تاپ
ابتدا لپ تاپ خود را ریستارت کنید؛ چرا که ممکن است علت متصل نشدن لپ تاپ به وای فای وجود مشکلات نرم افزاری باشد. با ریستارت کردن میتوانید این مسئله را اصلاح کنید و اگر بعد از این اقدام مشاهده کردید که هنوز مشکل پابرجاست راهکار بعدی را با دقت انجام دهید.
2. استفاده از Troubleshooting
اگر فکر میکنید که مشکل شما به صورت نرم افزاری است، حتما از ابزار Troubleshooting استفاده کنید؛ چرا که این میتواند در کسری از ثانیه مشکل نرم افزاری لپ تاپ را پیدا کند و برخی از آنها را به صورت اتوماتیک رفع کند. برای استفاده از این ابزار در ویندوزهای مختلف کافیست که از راهنماییهای زیر استفاده کنید:
· عیب یابی یا Troubleshoot در ویندوز 11
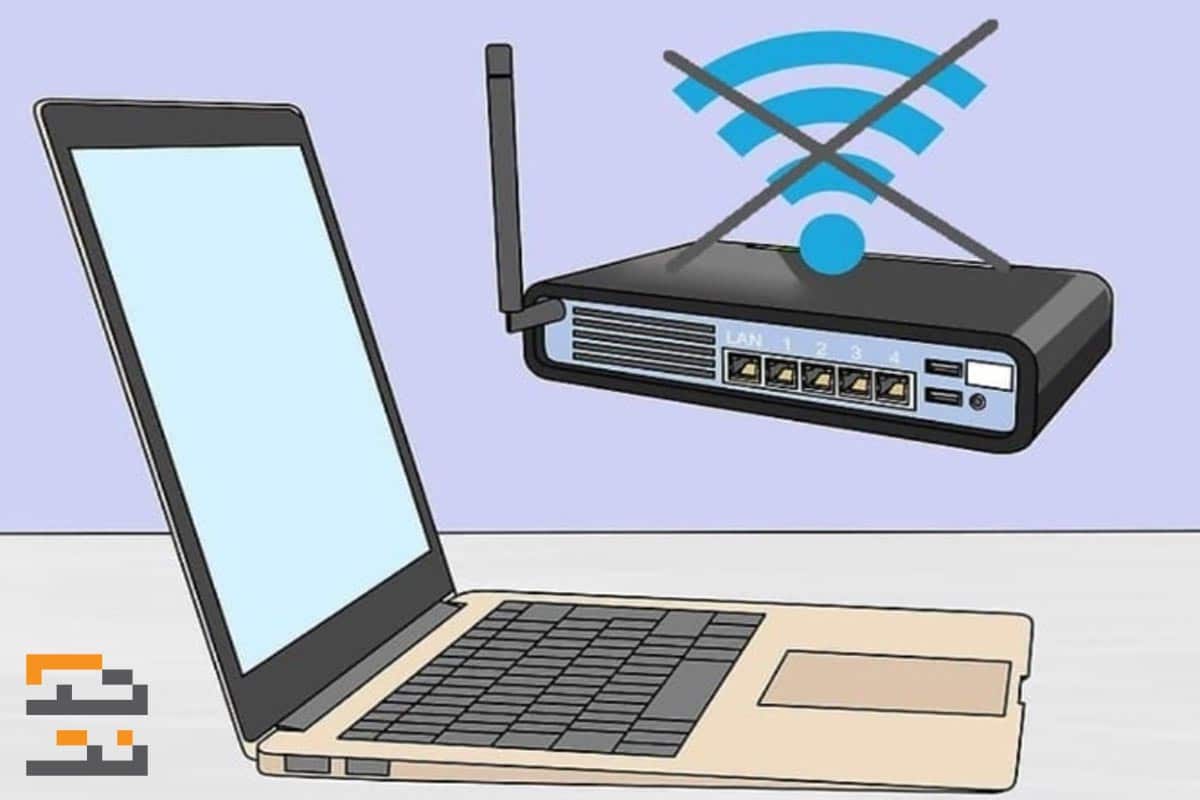
اگر لپ تاپ شما از ویندوز 11 بهره مند است، در این صورت ابتدا دکمه Start را انتخاب کنید و بعدا به بخش تنظیمات ویندوز مراجعه کنید و مسیر Settings > System > Troubleshoot > Other troubleshooters را طی کنید. با انتخاب قسمت Othre، گزینه Network Adapter > Run را انتخاب کنید. بعد از انتخاب این گزینه منتظر بمانید تا ویندوز مشکل نرم افزاری را شناسایی و نسبت به رفع آن اقدام کند.
· عیب یابی یا Troubleshoot در ویندوز 10
علت وصل نشدن لپ تاپ به وای فای در ویندوز 10 نیز ممکن است به مشکلات نرم افزاری آن برگردد و یا عدم نصب وای فای در ویندوز 10 باشد. برای اینکه از این موضوع مطمئن شوید، به بخش تنظیمات ویندوز مراجعه کنید و روی گزینه Network & Interne کلیک کنید. در صفحه باز شده روی گزینه Status دابل کلیک کنید. در این وضعیت تنظیمات وضعیت شبکه و اینترنت را باز کنید و در بخش Change your network settings، گزینه Network troubleshooter را انتخاب کنید.
· عیب یابی یا Troubleshoot در ویندوز 8
برای اینکه علت وصل نشدن لپ تاپ به وای فای در ویندوز 8 را پیدا کنید، میتوانید از ابزار Troubleshoot استفاده کنید. برای اینکار ابتدا در بخش جستجو عبارت Network Problems را تایپ کنید و سپس گزینه Identify and repair network troubles را انتخاب کنید تا این ابزار به جستجو مشکل بپردازد و در صورت امکان آن را اصلاح کند.
· عیب یابی یا Troubleshoot در ویندوز 7
گاهی اوقات در ویندوز 7 وای فای فعال نمیشود و این میتواند یک مشکل نرم افزاری باشد. برای فعال سازی وای فای لپ تاپ لنوو در ویندوز 7 میتوانید از ابزار Troubleshoot استفاده کنید تا مشکل اصلی آن را پیدا کنید. برای این کار روی نماد شبکه در قسمت اعلانها راست کیلک کنید و گزینه Network troubleshooter را باز کنید. با این ابزار میتوانید مشکل نرم افزاری سیستم خود را پیدا کنید و نسبت به اصلاح آن اقدام کنید.
3. بررسی آدرس IP
اگر با انجام دو راهکار قبلی هنوز علت وصل نشدن لپ تاپ به وای فای را پیدا نکردید و نتوانستید به اینترنت وایرلس متصل شوید، در این صورت باید به دنبال راهکار جدید یعنی بررسی آدرس آی پی بپردازید. برای اینکار ابتدا روی آیکون اتصال به اینترنت در سمت راست دسکتاپ کلیک کنید و گزینه Open Network & Internet Settings را انتخاب کنید. در صفحه باز شده جدید به دنبال گزینه Change adapter options باشید و با باز کردن این گزینه به دنبال شبکه وای فای باشید که میخواهید از آن استفاده کنید. با کلیک روی شبکه مورد نظر، گزینه Properties را انتخاب کنید و سپس روی گزینهInternet Protocol Version4 دابل کلیک کنید. در این صفحه باید اطمینان حاصل کنید که گزینههای Obtain an IP address automatically و Obtain DNS server address automatically اکتیو هستند. در صورت اطمینان از فعال بودن این دو گزینه روی گزینه OK کلیک کنید و دوباره بررسی کنید که آیا لپ تاپ به وای فای متصل میشود یا خیر!
4. استفاده از دستورات Command Prompt
راهکار بعدی برای پیدا کردن علت وصل نشدن لپ تاپ به وای فای استفاده از دستورات Command Prompt است. جهت استفاده از این ابزار باید عبارت CMD را در منو استارت ویندوز تایپ کنید و بعد از جستجو کردن Command Prompt آن را باز کنید و سپس دستورات زیر را وارد کنید:
- netsh winsock reset
- netsh int ip reset
اگر هنوز مشاهده کردید که با اجرای این دستورات مسئله وصل نشدن لپ تاپ به وای فای برقرار است، برای ساخت یک آیپی جدید دستوارت زیر را نیز وارد کنید و در نهایت با دستورات ipconfig /flushdns تنظیمات DNS را ریست کنید.
- ipconfig /release
- ipconfig /renew
5. غیر فعال کردن فایروال و آنتی ویروس
از جمله ساده ترین روشها برای علت وصل نشدن لپ تاپ به وای فای، خاموش کردن فایروال و آنتی ویروسهای فعال است. اگر با راهکارهایی که تا الان بررسی کردیم به نتیجه نرسیدید، فایروال و آنتی ویروسهای فعال خود را خاموش کنید و دوباره اقدام به متصل کردن لپ تاپ به وای فای کنید.
در تک نت بخوانید: جامع ترین راهنمای انواع سرویس های اینترنت
سخن پایانی

تصور اینکه بعد از خرید adsl نتوانید لپ تاپ خود را به وای فای متصل کنید تا از اینترنت فوق پرسرعت بهره مند شوید، برای هر کسی میتواند ناخوش آیند باشد. اگر شما نیز نمیدانید که علت وصل نشدن لپ تاپ به وای فای چیست، کافیست که راهکارهایی مانند ریست کردن لپ تاپ، استفاده از ابزار Troubleshoot و یا تغییر آدرس آی پی را که در این مقاله به صورت کامل به آن پرداختیم را دنبال کنید. در صورتی که با هیچ کدام از این موارد نتوانستید علت وصل نشدن لپ تاپ به وای فای پیدا کنید، حتما به سراغ تعمیر مودم و یا لپ تاپ خود بپردازید.
آی این بلاگ به شما در حل مشکل علت وصل نشدن لپ تاپ به وای فای موثر بود؟ لطفا نظرت خودرا با ما به اشتراک بگذارید

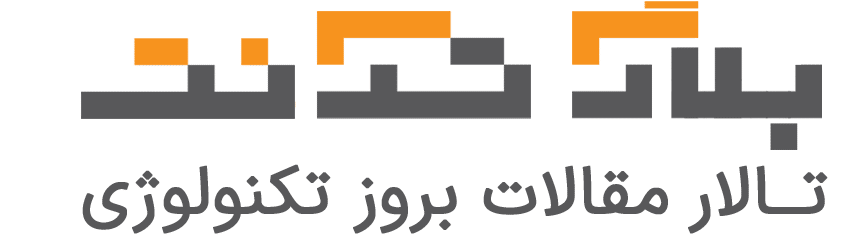


ممنون مشکلم حل شد
باسلام وخسته نباشید و سپاس به دلیل راهنماییهای خوب و مشکل گشا
فقط عارضم که تمامی مطالبی که فرمودید نیاز مند به اینترنت است .خوب با این اوصاف که نت نداریم چکنیم؟ ممنون.
سلام تشکر از اطلاعات خوبی که دراینجا قراردادید.مشکل من که با اطلاعاتی که اینجا نوشید حل شد .بازم ممنون بزرگوار
سلام علیکم
بنده مشکل حذف آیکون وای فای رو بعد نصب ویندوز داشتم همه سایت ها رو گشتم ولی هیچ سایتی اشاره به مشکلم نکرده بود تا درایور وای فای رو دانلود کردم و از طریق فلش به لپتاپ منتقل کردم و نصب کردم و مشکلم برطرف شد
من با راهکار شماره 4،مشکلم برطرف شد، ممنونم از راهنماییتون