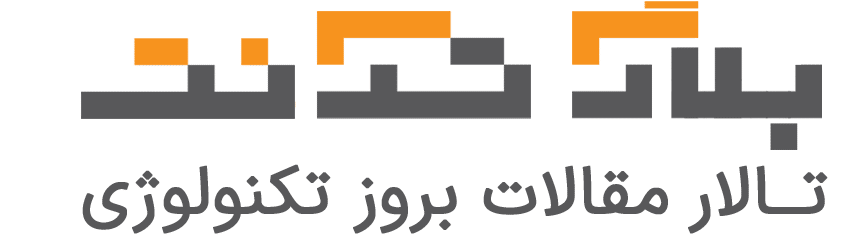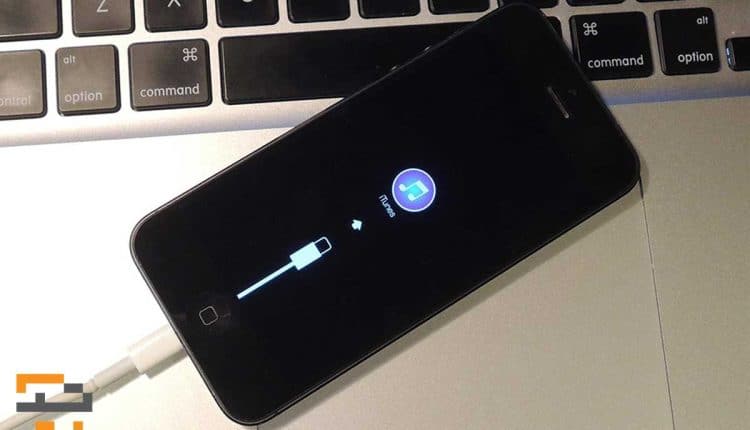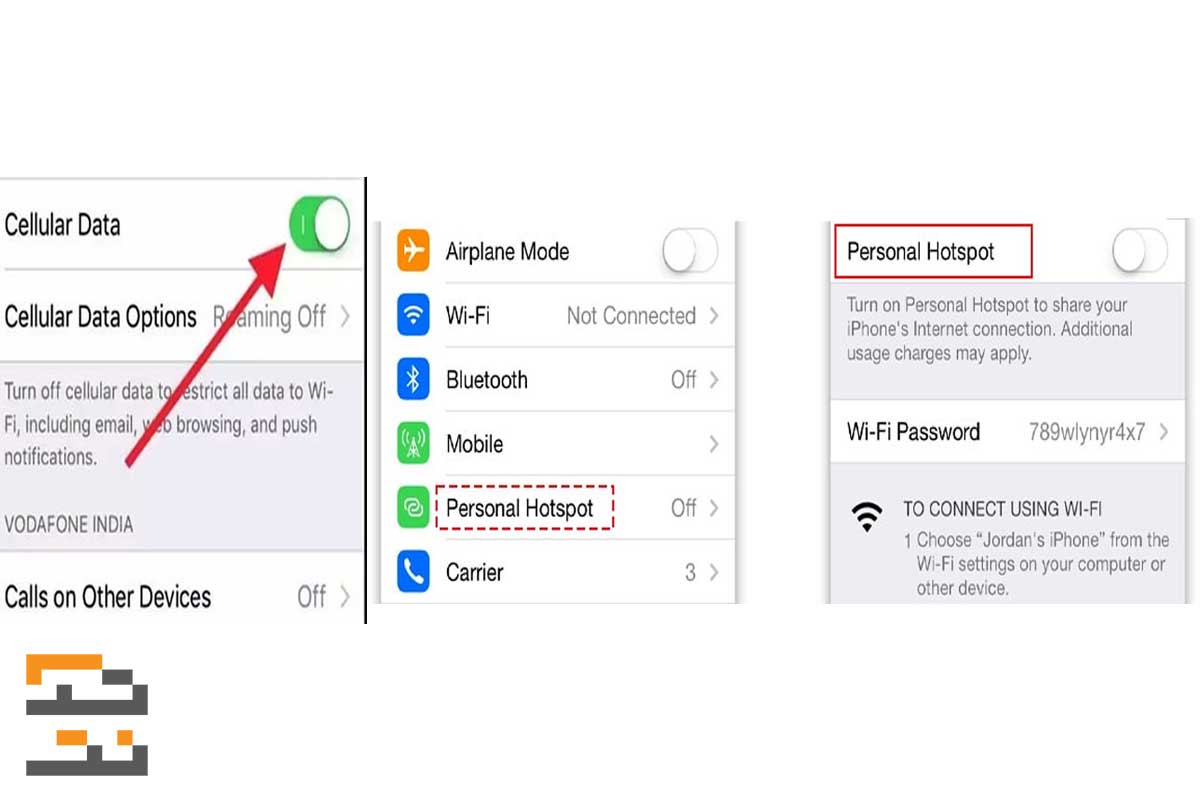آموزش تصویری اتصال اینترنت به کامپیوتر
در این مقاله خواهید خواند:
آیا میدانید که اتصال اینترنت گوشی به کامپیوتر از چند طریق انجام میشود؟ آیا امکان دارد از طریق بلوتوث اینترنت گوشی را به کامیپوتر متصل کرد؟ با توجه به اینکه تکنولوژی پیشرفت زیادی داشته است، امروزه نیاز به اینترنت پرسرعت در هر مکان و شرایطی برای هر فردی مورد نیاز است.
به همین دلیل در این مقاله از تک نت قصد داریم به اموزش تصویری اتصال اینترنت گوشی به لپ تاپ و کامیپوتر بپردازیم. اگر شما نیز میخواهید روشهای اتصال گوشی به کامیپوتر را یاد بگیرید، حتما تا پایان مقاله با ما همراه باشید.
اتصال اینترنت گوشی به کامپیوتر
اتصال اینترنت گوشی به لپ تاپ بسیار آسان تر از کامپیوتر است؛ چرا که لپ تاپها خود دارای بلوتوث و وای فای هستند و میتوان به راحتی اینترنت گوشی را به آنها متصل کرد. اما بحث در کامیپوترها کمی متفاوت تر است؛ چرا که برای اتصال اینترنت گوشی به کامیپوتر به وسیله بلوتوث و یا وای فای به یک ابزار جانبی به نام دانگل نیاز است. البته اگر نمیخواهید این هزینه را بکنید، میتوانید از تجهیزات مورد نیاز برای اتصال به اینترنت کابلی برای اتصال اینترنت گوشی به کامیپوتر استفاده کنید. در ادامه 3 روش اصلی برای اتصال اینترنت گوشی سامسونگ به کامپیوتر از طریق گوشیهای اندروید و آیفون را برای شما بیان میکنیم.
اتصال اینترنت گوشی اندروید به کامپیوتر
به صورت کلی برای اتصال اینترنت تلفن همراه اندرویدی به کامپیوتر سه روش وجود داردکه عبارتند از اتصال اینترنت گوشی با کابل، بدون کابل و با بلوتوث که در ادامه به صورت قدم به قدم نحوه اتصال آن را برای شما آموزش میدهیم.
اتصال اینترنت گوشی به کامپیوتر با کابل
ساده ترین و بی دردسر ترین روش برای اتصال اینترنت گوشی به ویندوز، استفاده از کابل USB است. برای استفاده از این روش فقط به یک کابل شارژ گوشی که توانایی انتقال اطلاعات را داشته باشد، نیاز خواهید داشت. در استفاده از کابل برای انتقال اینترنت وایرلس به کامیپوتر باید دقت داشته باشید که گوشی همراه شما بیش از حد مورد استفاده قرار نگیرد؛ چرا که باعث داغ شدن آن و آسیب رساندن به باتری آن میشود. نحوه اتصال کامپیوتر به مودم با کابل در ویندوز 7، 10 و … شامل مراحل زیر میشود.
مراحل زیر را انجام دهید:
- گوشی خود را از طریق کابل USB به کامیپوتر خود متصل کنید
- وارد بخش hotspot گوشی خود شوید و گزینه Tethering را پیدا کنید و آن را فعال کنید.
- بعد از این کار اگر اشتراک گذاری اینترنت در گوشی شما فعال شده باشد، در کامیپوتر پیامی مبنی بر تایید اینترنت نشان داده خواهد شد.
- اکنون میتوانید از اینترنت متصل شده به کامپیوتر خود از طریق گوشی اندروید استفاده کنید و ادامه تنظیمات کامپیوتر برای اتصال به اینترنت گوشی را انجام دهید.

در تک نت بخوانید: پهنای باند اختصاصی؛ راهکاری مطمئن برای عدم قطعی اینترنت در سازمان ها
· اتصال اینترنت گوشی به کامپیوتر بدون کابل
اگر میخواهید که اتصال اینترنت گوشی به کامپیوتر را بدون کابل انجام دهید، در گام نخست باید یک دانگل وای فای و یا کارت شبکه وایرلس را تهیه کنید. بعد از خرید و متصل کردن به کامیپوتر، باید مراحل زیر را برای آموزش کامل اتصال اینترنت کامپیوتر با استفاده از گوشی به صورت قدم به قدم دنبال کنید:
- ابتدا وارد تنظیمات گوشی اندروید خود شوید و روی گزینه Mobile Hotspot and Tethering یا Portable Hotspot ضربه بزنید.
- در این بخش هات اسپات گوشی خود را فعال کنید.
- در قسمت SSID نام کاربری و در قسمت Password رمز عبور برای هات اسپات گوشی خود انتخاب کنید.
- هم اکنون وای فای کامپیوتر خود را از منو استارت روشن کنید
- نام کاربری که برای خود انتخاب کرده بودید را پیدا کنید و رمز عبور را وارد کنید.
- بعد از وارد کردن رمز عبور و تایید برای اتصال به اینترنت، مراحل اینکه چگونه وای فای را به کامپیوتر وصل کنیم بدون کابل را به اتمام میرسانید.
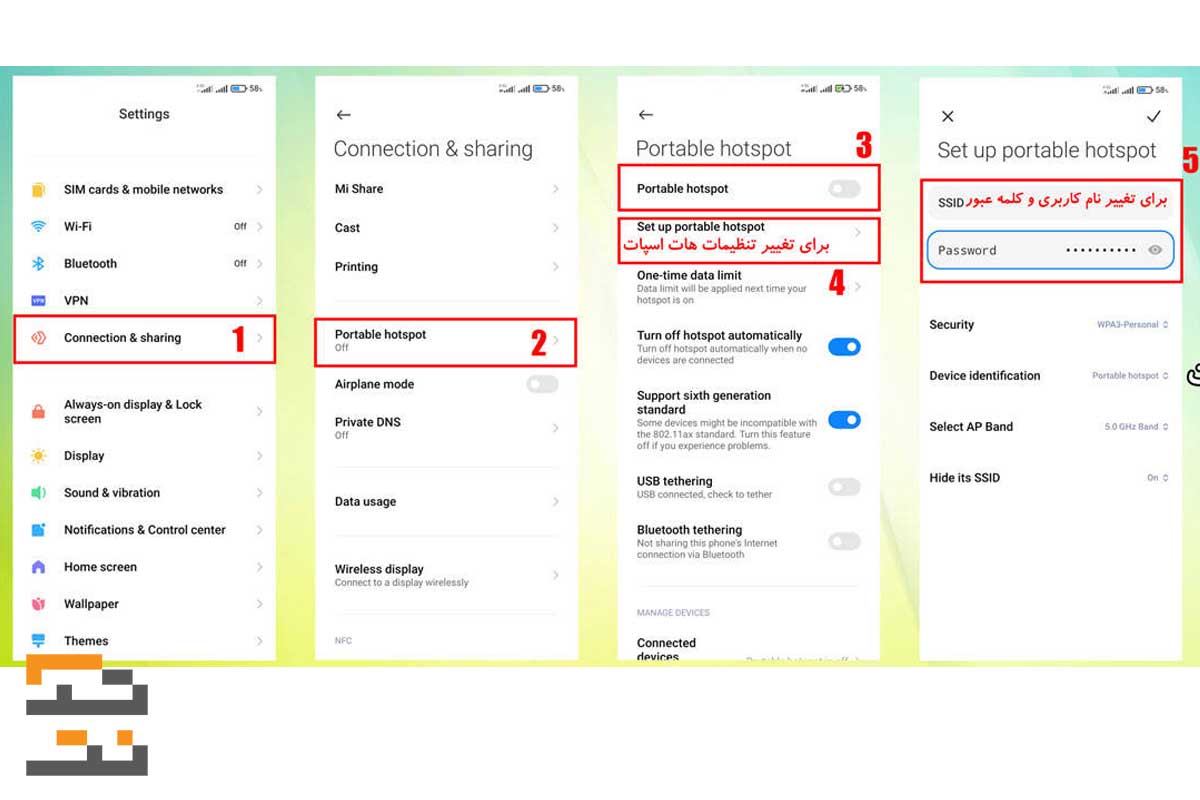
اتصال اینترنت گوشی به کامپیوتر با بلوتوث ویندوز 7
یکی دیگر از روشهایی که برای اتصال اینترنت گوشی به کامپیوتر انجام میشود، از طریق بلوتوث است. این روش زمانی کاربردی است که نه به کابل دسترسی دارید و نه به دانگل وای فای! البته معمولا برخی از کامیپوترها چیپ بلوتوث داخلی ندارند و در این شرایط باید اقدام به تهیه دانگل بلوتوث به صورت جداگانه کنید. برای اتصال اینترنت گوشی به کامپیوتر در ویندوز 7 و سایر ویندوزها کافیست که مراحل زیر را دنبال کنید:
- ابتدا وارد بخش Hotspot در تنظیمات گوشی شوید.
- سپس بخش Bluetooth Tethering را پیدا کرده و آن را فعال کنید.
- در ویندوز به سراغ تنظیمات و بخش Devices بروید.
- گزینه Add Bluetooth and other devices را انتخاب کنید و گوشی تان را پیدا کنید.
- پس از Pair کردن بلوتوث با گوشی اینترنت به اشتراک گذاشته میشود.
اتصال اینترنت گوشی ایفون به کامپیوتر
نحوه اتصال اینترنت گوشی آیفون به کامپیوتر کمی متفاوت تر از گوشی های اندروید است، اما به صورت کلی برای اتصال اینترنت گوشیهای آیفون نیز 3 روش وجود دارد. یعنی استفاده از کابل، بدون کابل و بلوتوث. در ادامه به صورت موردی تک تک این موارد را بررسی میکنیم و نحوه اتصال اینترنت گوشی به لپ تاپ و کامپیوتر را برای شما آموزش میدهیم:
اتصال اینترنت گوشی به کامپیوتر با کابل
ساده ترین و دم دست ترین روش برای اتصال اینترنت گوشی آیفون به کامپیوتر، استفاده از کابل است. اما قبل از اینکه از این روش استفاده کنید، باید مطمئن شوید که کابل یو اس بی شما توانایی انتقال دیتا را دارد. چرا که برخی از کابلهای یو اس بی فقط برای شارژ کردن گوشی مورد استفاده قرار میگیرد. به صورت کلی برای اتصال اینترنت گوشی آیفون به کامپیوتر مراحل زیر را دنبال کنید:
- آخرین ورژن نسخه iTunes را در کامیپوتر خود نصب کنید.
- از طریق کابل USB گوشی آیفون خود را به کامپیوتر متصل کنید
- وارد تنظیمات گوشی آیفون شوید.
- از میان گزینههای موجود در تنظیمات، گزینه Cellular را انتخاب کنید.
- در صفحه باز شده روی گزینه Cellular Date ضربه بزنید و آن را فعال کنید.
- دوباره به بخش تنظیمات گوشی آیفون خود بروید و اینبار روی گزینه Personal Hotspot ضربه بزنید.
- در صفحه باز شده کافیست که گزینه Personal Hotspot را انتخاب کنید و هات اسپات آیفون را فعال کنید.
- اکنون اینترنت گوشی آیفون روی کامپیوتر فعال شده است، اما با باز کردن یک سایت از متصل شدن آن اطمینان حاصل کنید
![اتصال اینترنت به کامپیوتر]()
اتصال اینترنت گوشی به کامپیوتر بدون کابل
اگر از طریق کابل موفق به برقراری اتصال اینترنت گوشی آیفون به کامپیوتر نشدید، از روش بدون کابل استفاده کنید. البته برای این روش نیاز به دانگل دارید و باید آن را به کامیپوتر خود متصل کنید و سپس مراحل زیر را به صورت قدم به قدم انجام دهید.
- ابتدا بلوتوث را در گوشی آیفون خود روشن کنید.
- به قسمت تنظیمات گوشی خود رفته و گزینه Cellular را انتخاب کنید و Cellular Data را فعال کنید.
- به بخش Personal Hotspot گوشی موبایل خود بروید و آن را فعال کنید.
- در کامپیوتر خود بلوتوث را روشن کنید و روی آیکون بلوتوث کلیک کنید و گزینه Taskbar را انتخاب کنید.
- در صفحه باز شده گزینه Join a Personal Area Network را فعال کنید و بعد در صفحه جدید باز شده روی گزینه Add a Device ضربه بزنید.
- در این صفحه نام گوشی خود را انتخاب کنید و بعدا روی دکمه Next کلیک کنید.
- در این مرحله یک کد امنیتی بین کامپیوتر و گوشی آیفون شما ظاهر میشود که باید آنها را تطبیق دهید و سپس روی گزینه Pair کلیک کنید.
- روی گزینه yes ضربه بزنید و بعد از اتصال روی نام دستگاه خود راست کلیک کنید.
- در گام آخر روی گزینه Connect Using ضربه بزنید و گزینه Access Point را انتخاب کنید.
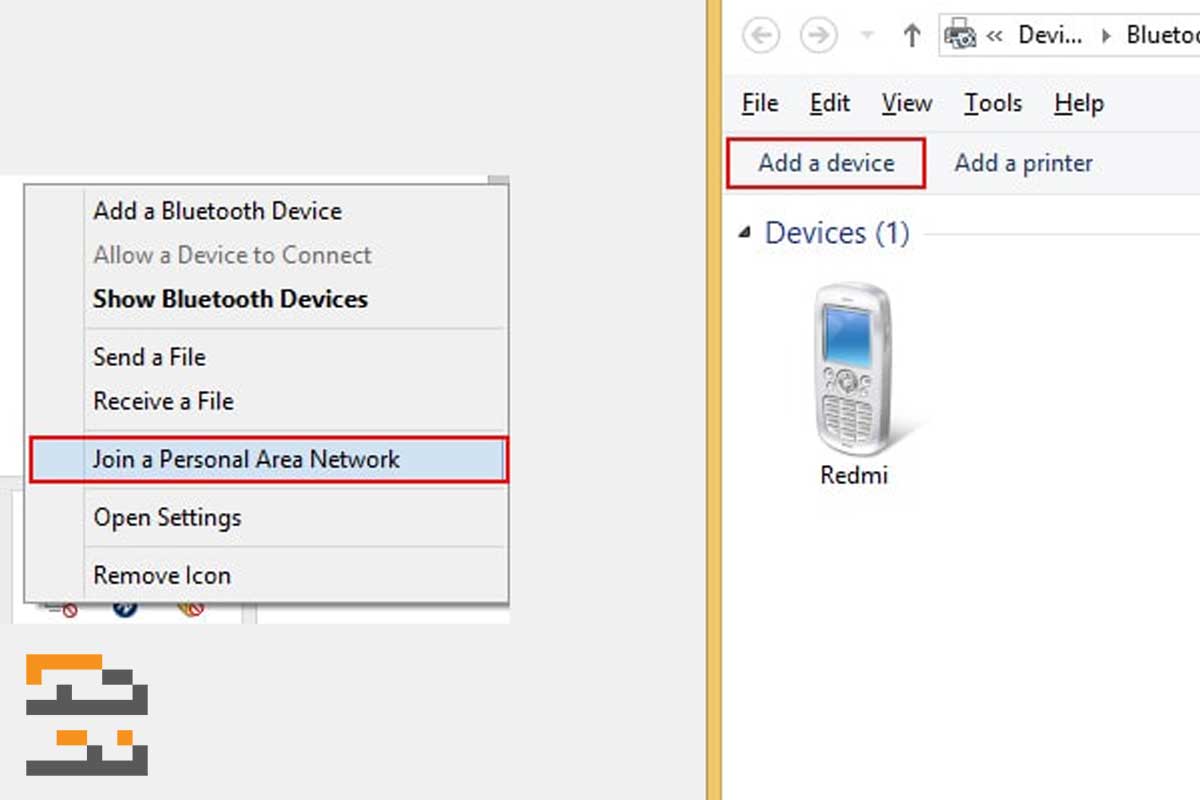
اتصال اینترنت گوشی به کامپیوتر با بلوتوث ویندوز 7
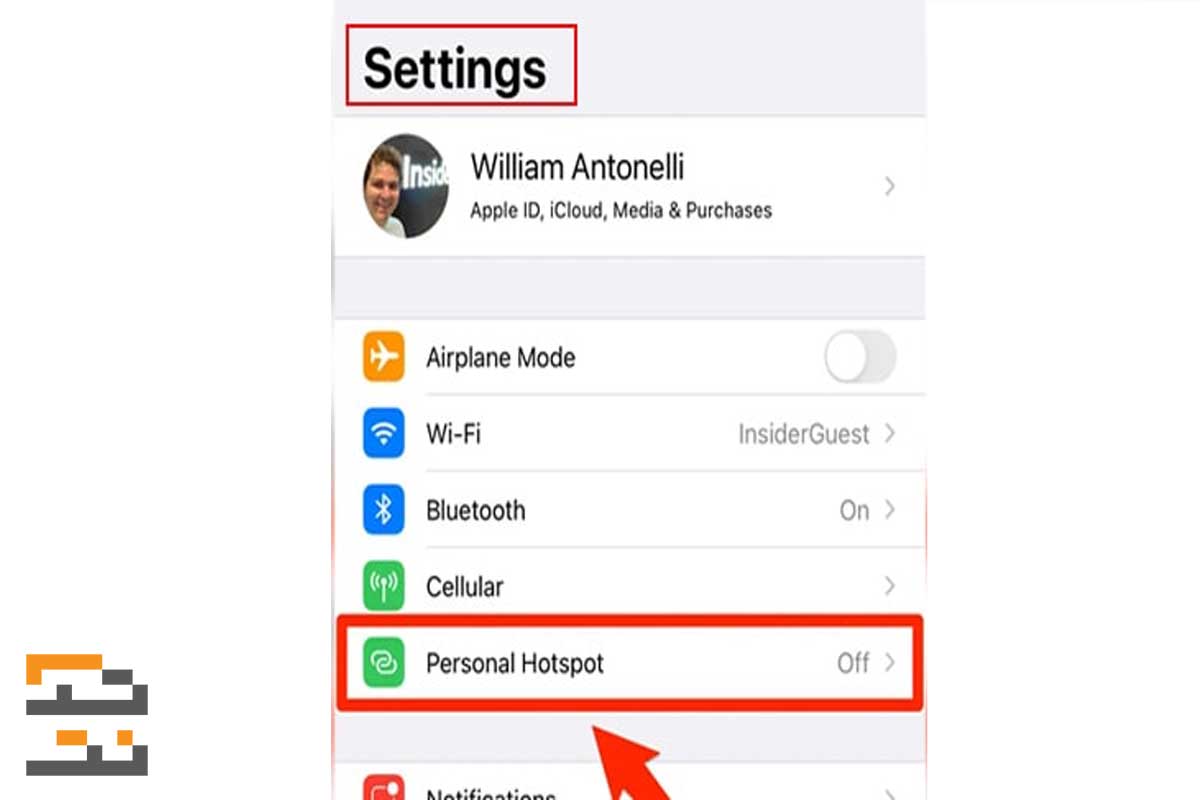
اگر میخواهید از طریق بلوتوث اینترنت گوشی آیفون خود را به کامپیوتر در ویندوز 7 و سایر ویندزوها وصل کنید، کافیست که قدمهای زیر را به ترتیب انجام دهید.
- ابتدا به تنظیمات اینترنت آیفون خود بروید و گزینه Personal Hotspot را انتخاب کنید
- در این صفحه گزینه Personal Hotspot را فعال کنید.
- اکنون گوشی آیفون شما مانند یک مودم عمل میکند و میتوانید اینترنت آن را به کامپیوتر و یا هر دیوایس دیگری متصل کنید.
در تک نت بخوانید: اینترنت گیمینگ؛ مخصوص افرادی که به بازی های آنلاین علاقه مندند!
اتصال اینترنت مودم به کامپیوتر
شاید برای شما هم سوال باشد چگونه کامپیوتر را به مودم وصل کنیم؟ این کار با استفاده از کابل شبکه انجام میشود. این روش اتصال بسیار رایج است و سرعت و پایداری بالایی برای اتصال به اینترنت دارد.
مدت زمانی که برای اتصال اینترنت به کامپیوتر طول میکشد، به به چند عامل بستگی دارد؛ از جمله نوع اتصال (سیمی یا بیسیم)، سرعت مودم و اتصال، تنظیمات شبکه و همچنین سرعت و عملکرد کامپیوتر شما.
اما به طور کلی، اتصال اینترنت از طریق کابل، تنها چند دقیقه زمان ببرد، زیرا فرآیند فیزیکی اتصال کابل به مودم و کامپیوتر ساده و سریع است. اما تنظیمات نرمافزاری و اطمینان از صحت تنظیمات اتصال ممکن است بیشتر طول بکشد.
اتصال اینترنت مودم به کامپیوتر با کابل
نحوه اتصال اینترنت به کامپیوتر با کابل، ابتدا یک کابل اترنت (یا همان کابل شبکه) را از یکی از پورتهای LAN یا Ethernet مودم به پورت Ethernet کامپیوتر وصل کنید. سپس مودم را روشن کرده و منتظر بمانید تا نشانگرهای مربوط به اتصال اینترنت روشن شوند. در نهایت، با وارد کردن وبسایتهای مختلف، میتوانید اتصال اینترنت خود را آزمایش کنید.
اتصال اینترنت مودم به کامپیوتر با دانگل وای فای
برای اتصال اینترنت از طریق یک دانگل وای فای، ابتدا دانگل وای فای را به یکی از پورتهای USB کامپیوتر خود وصل کنید. سپس، به وسیله نرمافزارهای مربوطه که به همراه دانگل ارائه میشود یا در دستگاه نصب است، به شبکه مودم خود متصل شوید.
اگر این شبکه رمز عبور دارد، شما باید رمز عبور را وارد کنید تا به شبکه متصل شوید. بعد از اتصال موفق، کامپیوتر شما به اینترنت متصل خواهد شد و شما میتوانید از اینترنت استفاده کنید.
اتصال اینترنت مودم به کامپیوتر با وای فای
برای اتصال یک کامپیوتر به اینترنت از طریق مودم با استفاده از Wi-Fi، در نوار وظیفه (Taskbar) که در پایین صفحه نمایش داده میشود، بر روی نماد Wi-Fi کلیک کنید. سپس از لیست شبکههای موجود، شبکه Wi-Fi مودم خود را انتخاب کرده و رمز عبور را وارد کنید. پس از اتصال موفق، کامپیوتر شما به اینترنت متصل خواهد شد و شما میتوانید از اینترنت استفاده کنید.
نحوه اتصال وای فای به کامپیوتر ویندوز 7
برای فهمیدن اینکه چگونه کامپیوتر را به وای فای وصل کنیم ویندوز 7 باید مراحل زیر را انجام دهید.
در نوار وظیفه (Taskbar)، بر روی نماد شبکه (Wi-Fi) کلیک کنید. یک لیست از شبکههای Wi-Fi در دسترس نمایش داده میشود.از لیست شبکههای موجود، نام شبکه Wi-Fi خود را پیدا کنید و بر روی آن کلیک کنید. رمز عبور را وارد کنید و بر روی “اتصال” یا “Connect” کلیک کنید. بعد از وارد کردن رمز عبور، کامپیوتر شما به شبکه Wi-Fi متصل خواهد شد.
نحوه اتصال وای فای به کامپیوتر در ویندوز 8
در تسک بار، در کنار زمان و تاریخ، بر روی نماد شبکه (Wi-Fi) کلیک کنید. از لیست شبکههای موجود، نام شبکه Wi-Fi خود را پیدا کرده و بر روی آن کلیک کنید. رمز عبور را وارد کنید. حالا شما به اینترنت متصل هستید.
نحوه اتصال وای فای به کامپیوتر ویندوز 10
بعد از اینکه با کابل شبکه و یا هر روش دیگری توانستید مودم را به کامپیوتر خود وصل کنید. در سمت راست تسک بار روی آیکن وای فای بزنید و از لیست نمایش داده شده، نام وای فای خود را انتخاب کنید و رمز را وارد کنید.
نحوه اتصال وای فای به کامپیوتر ویندوز 11
روش اتصال وای فای به کامپیوتر در ویندوز 11، نیز مثل بقیهی ویندوزها است؛ یعنی ابتدا باید به مودم وصل شوید و سپس نام وای فای خود را انتخاب کنید و بعد از وارد کردن رمز عبور به اینترنت وصل شوید.
نتیجه گیری
علت وصل نشدن اینترنت گوشی میتواند علتهای مختلفی داشته باشد که میتوان به مواردی از جمله خاموش بودن اینترنت، ایجاد مشکل در درایور کارت شبکه و ایجاد خطا در عملکرد وای فای کامپیوتر اشاره کرد.
در این مقاله از تک نت به روشهای مختلف اتصال اینترنت گوشی به کامپیوتر پرداختیم تا بتوانید به آسانی اینترنت گوشی اندروید و یا آیفون خود را به کامپیوتر خود متصل کنید. از روشهای رایج برای این کار نیز میتوانیم به روش استفاده از کابل یو اس بی، بدون کابل با وای فای و با بلوتوث اشاره کنیم. آیا شما نیز راهکار دیگری برای اتصال اینترنت گوشی به کامیپوتر را میدانید، آن را در بخش نظرات مطرح کنید.
سوالات متداول
- آیا میتوانم از راه دور اتصال اینترنت را از یک کامپیوتر به دیگری ایجاد کنم؟
بله، میتوانید از راه دور اتصال اینترنت را از یک کامپیوتر به دیگری ایجاد کنید. این کار با استفاده از قابلیتهای به اشتراک گذاری اینترنت میسر است. مثلاً، اگر یک کامپیوتر به اینترنت متصل است و قابلیت به اشتراک گذاری اینترنت (مثل ایجاد یک نقطه دسترسی Wi-Fi یا همان “Hotspot”) را دارد، میتوانید از طریق آن کامپیوتر، دستگاههای دیگری را به اینترنت متصل کنید. این امر ممکن است با استفاده از کابل یا از طریق اتصال بیسیم (Wi-Fi) صورت گیرد.
- چگونه میتوانم امنیت اتصال اینترنت خود را تقویت کنم؟
از رمزهای عبور قوی برای مودم و شبکه Wi-Fi خود استفاده کنید و آن را محرمانه نگه دارید.ز رمزگذاری محافظتی مانند WPA2 برای شبکه Wi-Fi خود استفاده کنید به جای استفاده از WEP که کم امن است.این امکان را غیرفعال کنید تا نام شبکه شما از دید دیگران مخفی باشد و تنها کسانی که اطلاعات دقیق دارند، بتوانند به آن متصل شوند.فایروال را بر روی مودم و کامپیوتر خود فعال کنید تا به شبکهتان از حملات خارجی محافظت کند.
- چگونه میتوانم مشکلات اتصال اینترنت را تشخیص دهم و رفع کنم؟
ابتدا اطمینان حاصل کنید که کابلها و اتصالات فیزیکی (در صورت استفاده از کابل) به درستی وصل شده و سالم هستند. مطمئن شوید که مودم و روتر شما درست کار میکنند و نشانگرهای مربوط به اتصال اینترنت روشن هستند. اگر ممکن است مشکل از شبکه Wi-Fi باشد، از یک دستگاه دیگر برای تست اتصال استفاده کنید و مشکل را شناسایی کنید.از ابزارهای تست اتصال اینترنت مانند Ping یا تست سرعت اینترنت (Speed Test) استفاده کنید تا عملکرد اتصال را بررسی کنید.