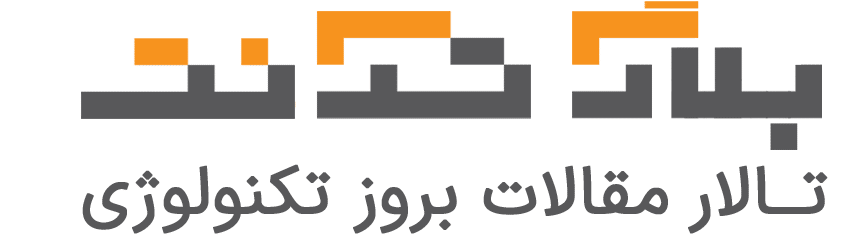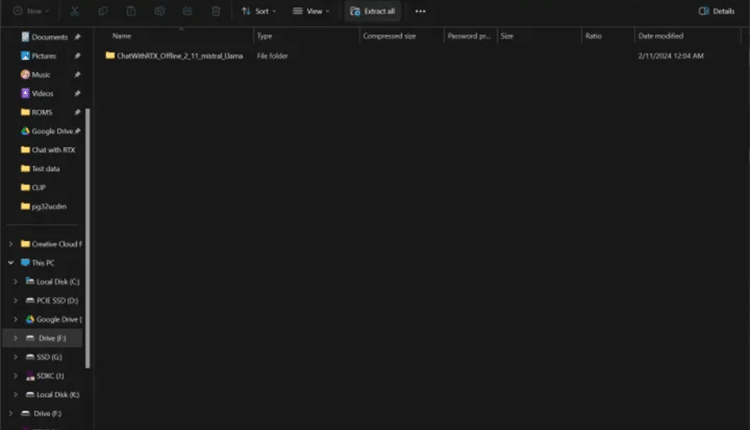نحوه استفاده از انویدیا با ربات RTX AI
ChatGPT از رباتهای پیشرفته مبتنی بر هوش مصنوعی است. در حال حاضر، انویدیا با Chat with RTX برای شما امکان استفاده از مدل هوش مصنوعی را برای مرور دادهها فراهم میکند. در این خبر، نحوه تنظیم و استفاده از Chat با RTX را به شما آموزش خواهیم داد. در حین کار با این چت بات ممکن است که با مشکلاتی مواجه شوید. انتظار میرود که تکنولوژی جدید، درها را به سمت چت رباتهای مبتنی بر هوش مصنوعی و سایر ابزارها باز کند.
نحوه نصب چت با RTX
اولین مرحله، دانلود و پیکربندی چت بات با RTX است. شاید این مشکل و پیچیده به نظر برسد. شما به یک پردازنده گرافیکی سری RTX 40 با حداقل 8 گیگابایت VRAMبه همراه 16 گیگابایت رم سیستم، 100 گیگابایت فضای دیسک و ویندوز 11 احتیاج دارید.
مرحله 1: نصب کننده Chat with RTX را از سایت انویدیا دانلود کنید. این پوشه فشرده 35 گیگابایت حجم دارد؛ بنابراین دانلود آن کمی طول میکشد.
مرحله 2: بعد از اتمام دانلود، روی پوشه کلیک راست کرده و Extract all را انتخاب کنید.
مرحله 3: در پوشه، چند فایل مشاهده خواهید کرد. شما باید فایل setup.exe را انتخاب کنید و سراغ نصب کننده بروید.
مرحله 4: قبل از شروع نصب از شما پرسیده میشود که قصد ذخیره چت با RTX در چه قسمتی را دارید. شما باید مطمئن شوید که حداقل ۱۰۰ گیگابایت فضای خالی در قسمت موردنظر دارید.
مرحله 5: پروسه نصب ممکن است بیشتر از 45 دقیقه طول بکشد. در طول نصب شاید سرعت کامپیوتر نیز کندتر شود. به همین خاطر، تا زمان تمام شدن پروسه نصب بهتر است که از کامپیوتر خود استفاده نکنید.
مرحله 6: شاید در هنگام نصب با مشکل مواجه شود. اگر این اتفاق اُفتاد، باید برای نصب دوباره اقدام کنید. نصبکننده از همانجا که متوقف شده است، دوباره این پروسه را طی میکند.
مرحله 7: بعد از اتمام پروسه نصب، یک میانبر برای چت با RTX در دسکتاپ مشاهده خواهید کرد؛ برنامه در پنجره مرورگر اجرا میشود.
نحوه استفاده از چت با RTX
با استفاده از چت با RTX میتوانید از دادههای خود استفاده کنید. نحوه استفاده از آن به صورت زیر است:
مرحله 1: پوشهای حاوی دادههای مختلف را ذخیره کنید. شما باید به مکان ذخیرهسازی توجه کنید. در حال حاضر، Chat with RTX از فایلهای txtو pdf پشتیبانی میکند.
مرحله ۲: Chat with RTXرا باز کرده و نماد pen را در بخش Dataset انتخاب کنید.
مرحله 3: وارد پوشهای شوید که دادههای خود را در آنجا ذخیره کردهاید.
مرحله 4: در Chat with RTX، نماد refresh را در بخش Dataset انتخاب کنید.
مرحله 5: مدلی را که قصد استفاده از آن را دارید، باید در این مرحله انتخاب کنید.
مرحله 6: در این مرحله میتوانید سوالات خود را بپرسید و با استفاده از این سیستم چت کنید.
مرحله 7: در صورتیکه چت با RTX از کار اُفتاد؛ باید برای راهاندازی مجدد آن اقدام کنید. در صورت عدم راهاندازی مجدد این قابلیت، فایل preferences.json را حذف کنید تا مشکل حل شود.