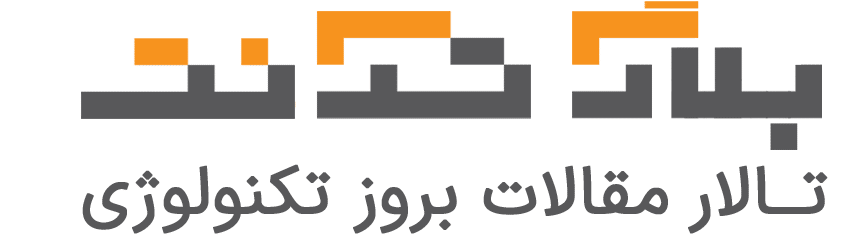تنظیمات کامپیوتر برای اتصال به اینترنت
در این مقاله خواهید خواند:
شاید برای شما هم پیش آمده باشد که برای اتصال به اینترنت با استفاده از کامپیوتر با سوالاتی رو به رو شوید. راههای مختلفی وجود دارند که شما به کمک آنها میتوانید کامپیوتر را به اینترنت وصل کنید. استفاده از کابل، استفاده از گوشی همراه و اتصال ویندوزهای مختلف کامپیوتری به اینترنت از جمله این راهها هستند. ما در ادامه این پست از بلاگ تک نت میخواهیم چگونگی بهینه سازی تنظیمات کامپیوتر برای اتصال به اینترنت از راههای مختلف را در اختیار شما قرار دهیم. با ما در تک نت همراه باشید.
تنظیمات کامپیوتر برای اتصال به اینترنت با کابل
اولین راه برای متصل کردن کامپیوتر به اینترنت، اتصال کامیپوتر به مودم اینترنت پرسرعت با کابل است. برای این کار اولین کاری که باید بکنید این است که یک سر کابل را وارد پورت LAN موجود در قسمت پشتی کامپیوتر کنید. سپس سر دیگر کابل را به مودم خانگی که به اینترنت متصل است وصل کنید و منتظر بمانید. توجه داشته باشید که کامپیوتر از چندین پورت lan بهرهمند شده است که استفاده از هر کدام در آنها میتواند کامپیوتر را به اینترنت متصل کند. حال اتصال مودم به وایمکس یا شبکههای مختلف اینترنتی را چک کنید تا اگر اختلالی در این زمینه به وجود آمده است، برطرف شود. سپس میتوانید با درست کردن تنظیمات کامپیوتر برای اتصال به اینترنت با کابل از اینترنت بهره ببرید.
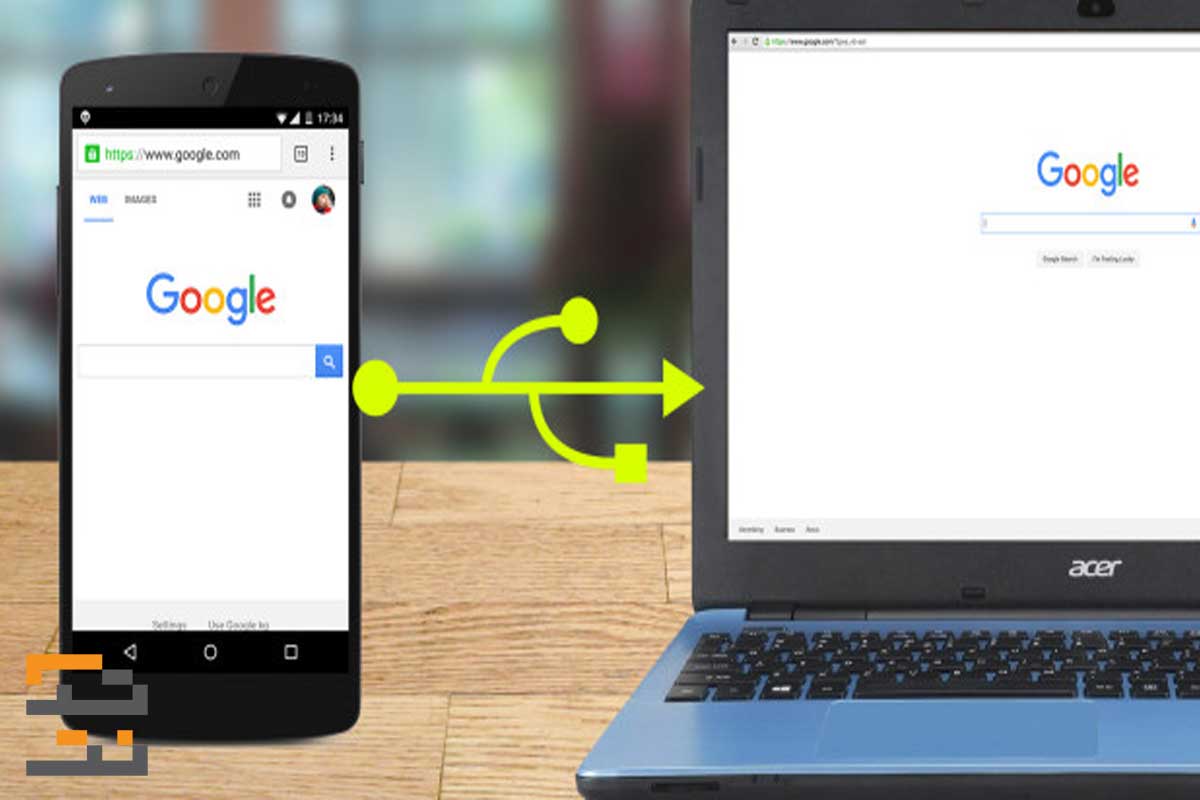
تنظیمات کامپیوتر برای اتصال به اینترنت با گوشی
شما بهراحتی میتوانید اینترنت موبایل خود را برای دستگاههای دیگر به اشتراک بگذارید. برای این کار کافی است به یکی از روشهای زیر کامپیوتر خود را به گوشی موبایل متصل کنید. برای متصل شدن به اینترنت گوشی در کامپیوتر شما هم میتوانید از طریق کابل، بلوتوث و هم از طریق وای فای اقدام کنید.
۱.اتصال اینترنت گوشی به کامپیوتر از طریق بلوتوث
برای اتصال به بلوتوث گوشی ابتدا باید بلوتوث را روشن کنید و نام بلوتوث را در کامپیوتر جستجو کنید. پس از جفت شدن دستگاهها با یکدیگر، اشتراک گذاری اینترنت را انتخاب کرده و در کامپیوتر از نت گوشی بهره ببرید. شاید تصور کنید که نحوه اتصال به اینترنت در کامپیوتر آن هم با استفاده از گوشی سخت است؛ اما در صورتی که این کار را یاد بگیرید، چندان دشواری ندارد. مراحل اتصال کامپیوتر به گوشی با استفاده از بلوتوث عبارتند از:
- ابتدا بلوتوث را در کامپیوتر خود روشن کنید و سپس به بخش تنظیمات کامپیوتر بروید.
- وارد قسمت Connection شوید.
- سپس more را انتخاب کنید.
- در این مرحله باید وارد قسمتی به نام اینترنت و نقطه اتصال شوید . این قسمت با عبارت لاتین Mobile Hotspot and Tethering نمایش داده میشود.
- حال باید گزینه اشتراک گذاری اینترنت با بلوتوث را انتخاب کنید.
- در این مرحله آیکون که در کنار گزینه Bluetooth tethering قرار گرفته است روشن میشود. در این مرحله ارتباط اینترنتی شما برقرار است.
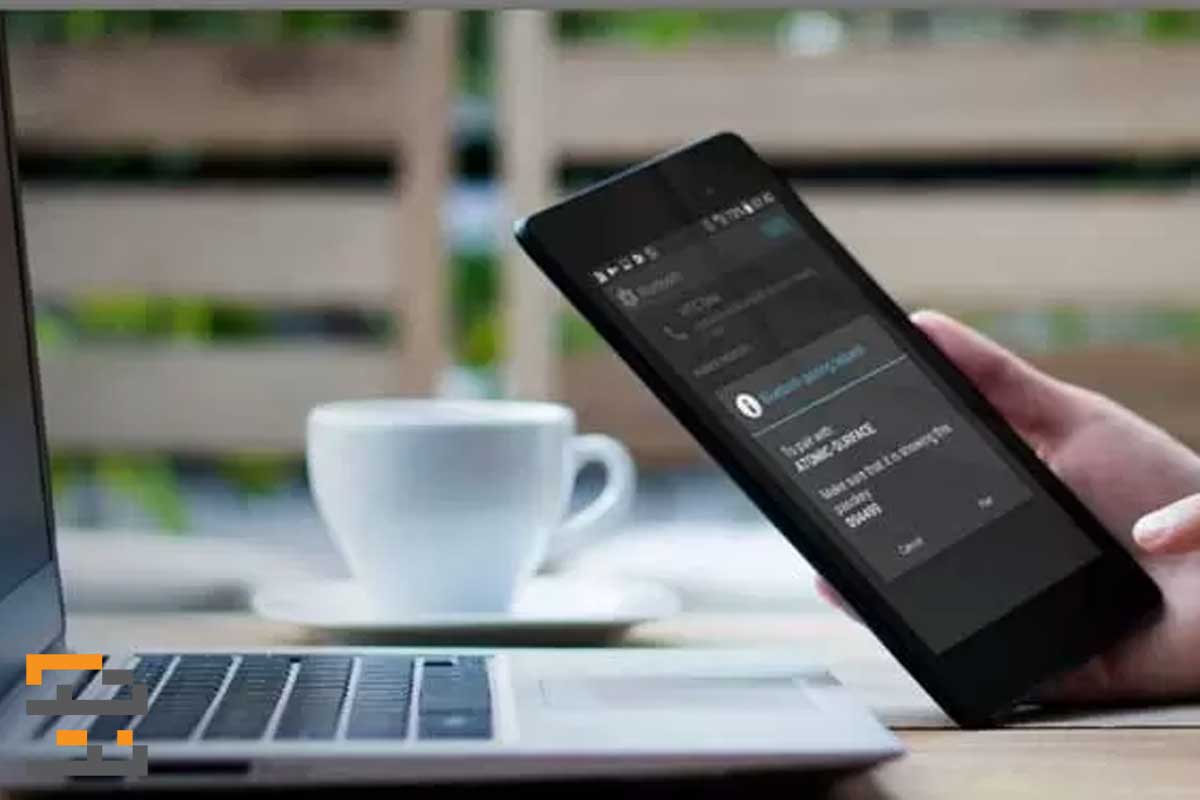
۲.اتصال اینترنت گوشی به کامپیوتر از طریق Wi-Fi
یکی دیگر از راهها برای اتصال به اینترنت در کامپیوتر، استفاده از وای فای گوشی است. در این روش شما باید ابتدا به قسمت تنظیمات کامپیوتر برای اتصال به اینترنت تلفن همراه بروید و سپس وارد بخش اتصالات یا Connection شوید. حال باید قسمت Mobile Hotspot and Tethering را باز کنید و سپس نقطه اتصال همراه را در کامپیوتر فعال کنید. در این مرحله است که ارتباط شما با اینترنت برقرار میشود.
در این روش تلفن همراه شما همانند یک مودم بی سیم عمل میکند و تمامی دستگاههایی که از قابلیت وای فای برخوردار شدهاند را به اینترنت متصل مینماید.
۳.اتصال اینترنت گوشی به کامپیوتر با کابل USB
در این روش که در اکثر گوشیهای هوشمند قابل اجرا است، به محض اتصال گوشی با کابل، گزینهی فعالسازی اشتراک اینترنت به واسطهی کابل نمایش داده میشود و با فعال کردن آن، عملکردی شبیه اتصال کامپیوتر به شبکهی LAN خواهید داشت.
تنطیمات اینترنت کامپیوتر در ویندوز ۷
از آنجایی که امروزه کامپیوترهای زیادی وجود دارند که به ویندوز ۷ مجهز هستند، لازم است که تنظیمات اینترنت کامپیوتر ویندوز 7 را نیز بررسی کنیم. برای این کار مراحل زیر را طی کنید:
- ابتدا وارد قسمت استارت در کامپیوتر خود شوید و سپس منوی مرکز اینترنت و اتصال را انتخاب کنید. حال با استفاده از منویی که در سمت چپ وجود دارد، Change Adapter Setting را انتخاب کرده و وارد آن شوید.
- در مرحله بعد روی گزینه Connection کلیک کنید و سپس از منوی باز شده گزینه Properties را انتخاب کنید. در این مرحله وارد تنظیمات شبکه کامپیوتر خود خواهید شد.
- در مرحله بعد گزینه Sharing را انتخاب کنید و سپس تیک allow را انتخاب کنید. حال نوبت به کلیک بر روی کلید OK میرسد. با فشردن دکمه ok اینترنت اشتراک گذاری میشود.
- بعد از این که تنظیمات کامپیوتر برای اتصال به اینترنت وصل شد و اینترنت اشتراک گذاری شد، یک کارت شبکه که آدرس آی پی آن ی ۱۹۲.۱۶۸.۱۳۷.۱ است، روی کار میآید و به جای کارت شبکه داخلی شما مورد استفاده قرار میگیرد.
- برای این که بتوانید به این آدرس دست پیدا کنید، باید گزینهConnection را انتخاب کرده و وارد منوی Properties شوید. با انتخاب این منو به صفحهای جدید دست خواهید یافت که در آن باید Internet Protocol Version 4 را انتخاب کنید.
- در این مرحله کار شما به اتمام رسیده است. کامپیوتر به اینترنت متصل شده است. در مواقعی ممکن است به متصل بودن یا نبودن اینترنت شک کنید که در این صورت باید به دنبال علت وصل نشدن کامپیوتر به اینترنت باشید.
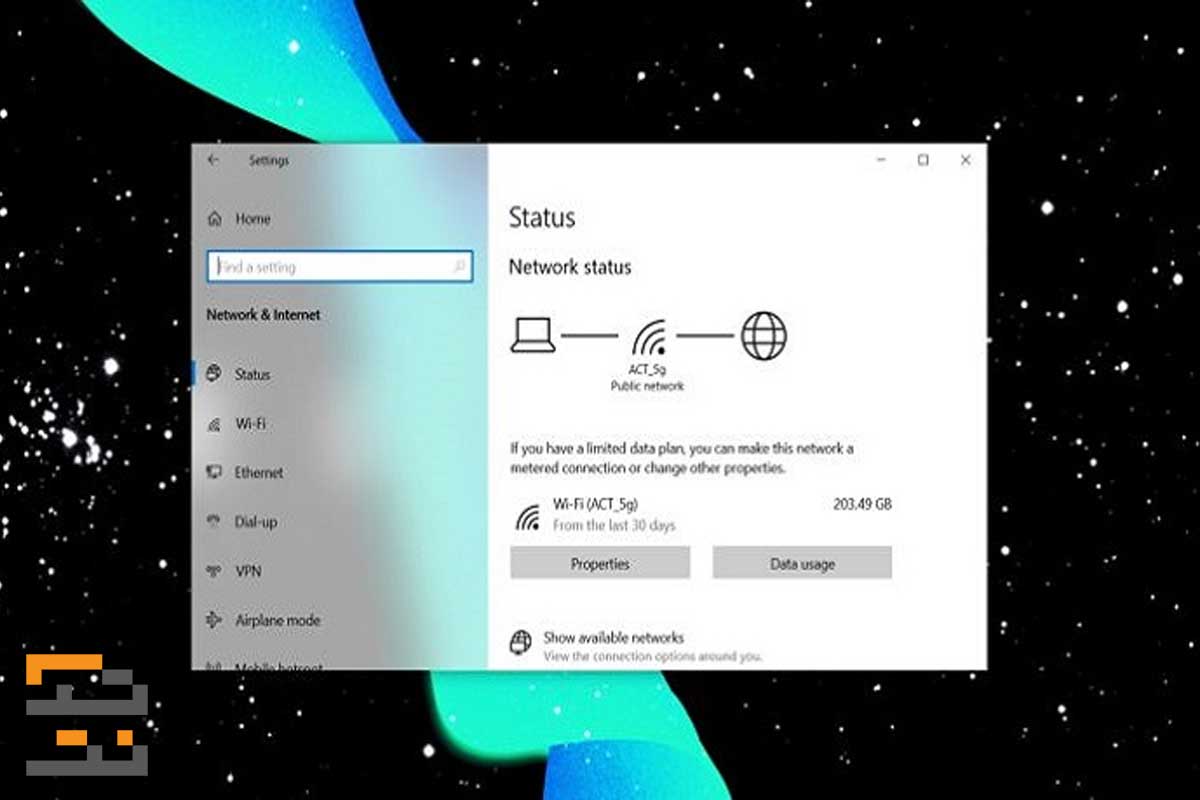
تنظیمات کامپیوتر برای اتصال به اینترنت در ویندوز ۱۰
برای این که بتوانید تنظیمات کامپیوتر برای اتصال به اینترنت ویندوز ۱۰ را بهینه سازی کنید باید ابتدا وارد بخش تنظیمات در کامپیوتر شوید و سپس به قسمت Network & Internet بروید. در این بخش شما نوارهای مختلفی را مشاهده میکنید که هر کدام از آنها کارایی منحصر به فردی دارند. در ادامه در مورد تبهای که در Network & Internet مشاهده میشوند، توضیحاتی را خواهیم داد:
·تب Status
اولین گزینهای که در منوی Network & Internet به چشم میخورد، گزینه Status است. در این بخش شما میتوانید وضعیت متصل بودن یا نبودن به اینترنت را مشاهده کنید. همچنین میتوانید بفهمید که با استفاده از چه چیزی به اینترنت متصل شدهاست. تب Status به شما کمک میکند که تمامی جزییات مربوط به تنظیمات کامپیوتر برای اتصال به اینترنت را مشاهده کنید و به عیب یابی اتصالات اینترنتی خود بپردازید. برای مثال اگر قرار است به اینترنت پرسرعت دسترسی پیدا کنید اما نمیدانید که چگونه باید عیوب به وجود آمده را برطرف کنید، با استفاده از این قسمت باید اقدام کنید.
·تب Wifi
در ویندوز ۱۰ تبی به نام تب wifi وجود دارد که در آن ایکونی برای روشن و خاموش کردن وای فای در کامپیوتر دیده میشود. در این قسمت میتوانید نام وای فایی که به آن متصل شدهاید را مشاهده کنید و ادرس آی پی لازم برای اتصالات اینترنتی را هم بیابید.
·تب Airplane mode
زمانی که سیستمهای کامپیوتری شما به رادیو یا بلوتوث تجهیز شده باشد، تب Airplane mode خود را نمایش میدهد. در این بخش دکمههای تغییر وضعیت قرار گرفتهاند که شما به کمک این دکمهها میتوانید به بلوتوث دستگاههای دیگر وصل شوید و سپس ارتباطات وایرلس را قطع کنید.
·تب Data usage
اگر میخواهید بدانید که کامپیوتر شما چقدر از بسته اینترنتی را مورد استفاده قرار داده است باید از این تب استفاده کنید. در اینجا ممکن است شما با قطعی اینترنت رو به رو شوید. پس باید به کمک این بخش از حجم بستههای مورد نظر اطلاع پیدا کنید و در صورت لزوم به خرید بستههای اینترنتی برای کامپیوتر خود بپردازید.
از کجا بفهمیم اینترنت کامپیوتر وصل است؟
برای این که بفهمید اینترنت کامپیوتر وصل است یا نه، ابتدا باید با سرویس دهنده اینترنت خود تماس بگیرید. در همین حین میتوانید مودم را از برق کشیده و آن را خاموش کنید. سپس مجددا مودم را روشن کنید و مجددا اتصالات اینترنتی آن را چک کنید.
در صورتی که اینترنت شما وصل باشد اما کند عمل کند، باید مودم گوشی همراه یا دستگاهی به کامپیوتر به آن وصل شدهاید را از نظر اتصالات اینترنتی مورد برسی قرار دهید و آنها را از نظر تنظیمات بازبینی کنید. یکی از راههای افزایش سرعت اینترنت دقیقا همین تنظیمات موجود در سیستم کامپیوتری است. در این صورت میتوانید به راحتی قطع یا وصل شدن اینترنت در کامپیوتر را بررسی کنید. راه دیگری هم وجود دارد. از آیکون پایین صفحه مانیتور کمک بگیرید. اگر یک خط قرمز بر روی آیکون اینترنت در این بخش وجود داشته باشد، اینترنت قطع است.
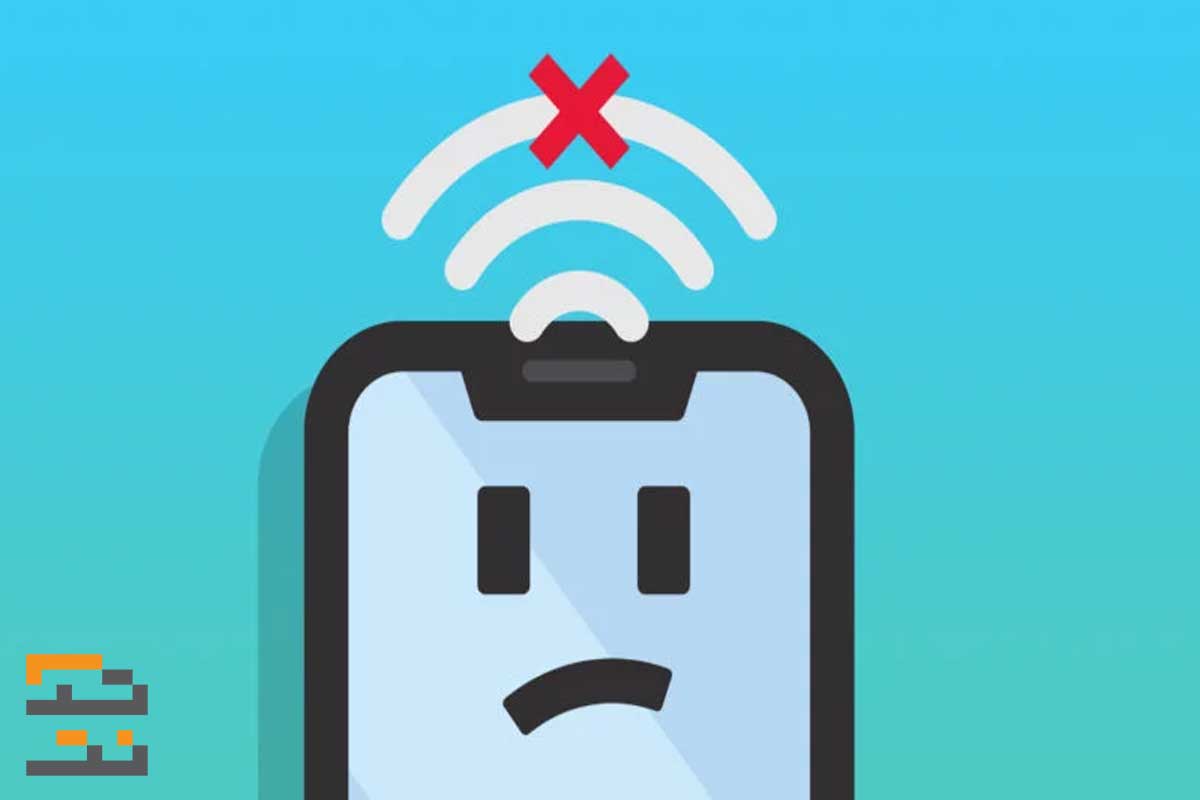
علت وصل نشدن کامپیوتر به اینترنت
اگر کامپیوتر به اینترنت وصل نمیشه باید چه اقدامی انجام داد؟ این سوال خیلی از افرادی است که میخواهد تنظیمات کامپیوتر برای اتصال به اینترنت را بررسی کنند. اصلیترین علت وصل نشدن کامپیوتر به اینترنت وجود مشکل در دستگاه، روتر، مودم و شبکه اینترنت است. اگر مشکل از روتر باشد شما باید زیر ساختهای سخت افزاری یا قدرت سیگنال شبکه را بررسی کنید و ایرادات آنها را برطرف کنید. اگر مشکل از شبکههای اینترنتی است، بهتر است اینترنت پرسرعت را از طریق شرکتهای سرویس دهنده تهیه کرده و به کار ببندید. گاهی ممکن است با خطایی به نام خطای network adapter مواجه شوید. برای رفع مشکل network adapter در ویندوز ۷ کامپیوتر شما باید ابتدا باید به روز رسانی سیستم عامل کارت شبکه بپردازید و سپس سرعت و پهنای باند درایو شبکه را نیز چک و بهینهسازی کنید. در این زمینه میتوانید از متخصصین ما در تک نت کمک بگیرید.
سخن پایانی
ما در این پست از بلاگ تک نت در مورد تنظیمات کامپیوتر برای اتصال به اینترنت صحبت کردیم. راههای گوناگونی برای متصل کردن کامپیوتر به اینترنت وجود دارد. استفاده از مودم، کابل، بلوتوث، وای فای و … از جمله این راهها هستند. برای این که مشکلات اتصال به اینترنت را برطرف کنیم، لازم است با تنظیمات ویندوز آشنا شویم و بتوانیم آنها را عیبیابی کنیم.